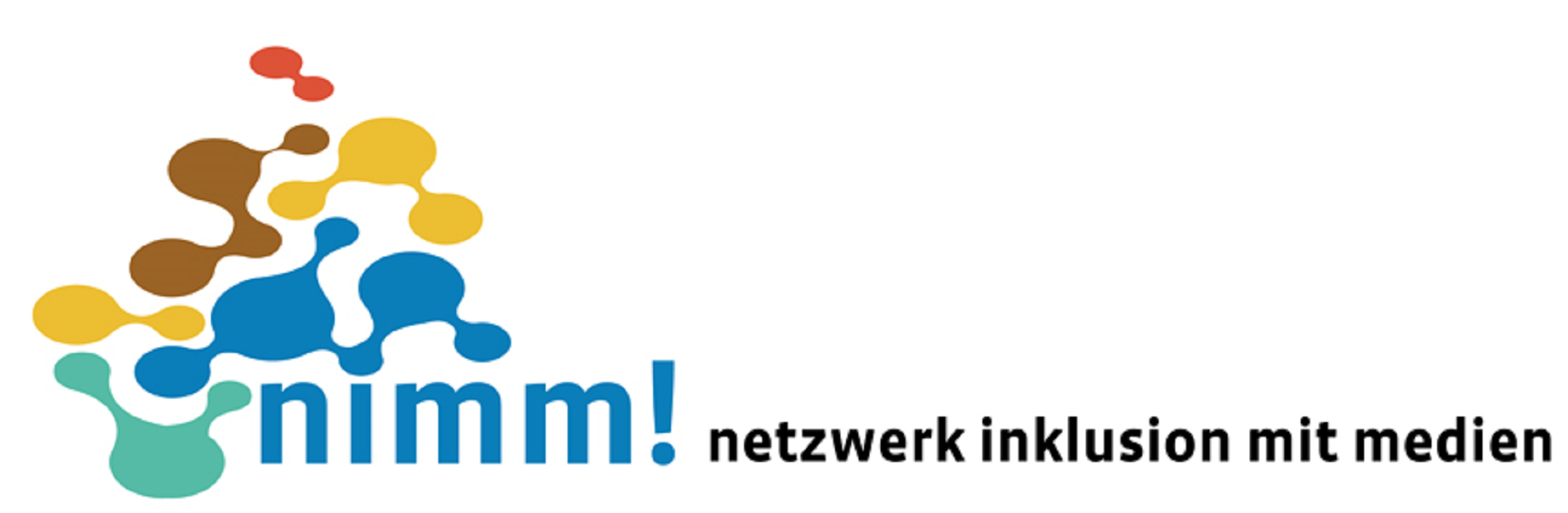Im ersten Teil habt ihr die Grundlagen barrierefreier Dokumente kennengelernt. Hier erfahrt ihr nun, wie ihr – ohne teure Grafikprogramme nutzen zu müssen – PowerPoint einsetzen könnt, um z. B. Layouts und Publikationen zu gestalten.
Layouts mit PowerPoint
Mit dem Programm PowerPoint kann man ebenfalls die Lesereihenfolge von Elementen festlegen – so können auch blinde Screenreadernutzende, die sich Inhalte normalerweise linear, das heißt Zeile für Zeil, die Logik eines grafisch komplexer gestalteten Dokuments nachvollziehen. PowerPoint kennt man natürlich in erster Linie von Präsentationen – bietet aber ebenfalls ausreichend Funktionen, um Layouts zu erzeugen.
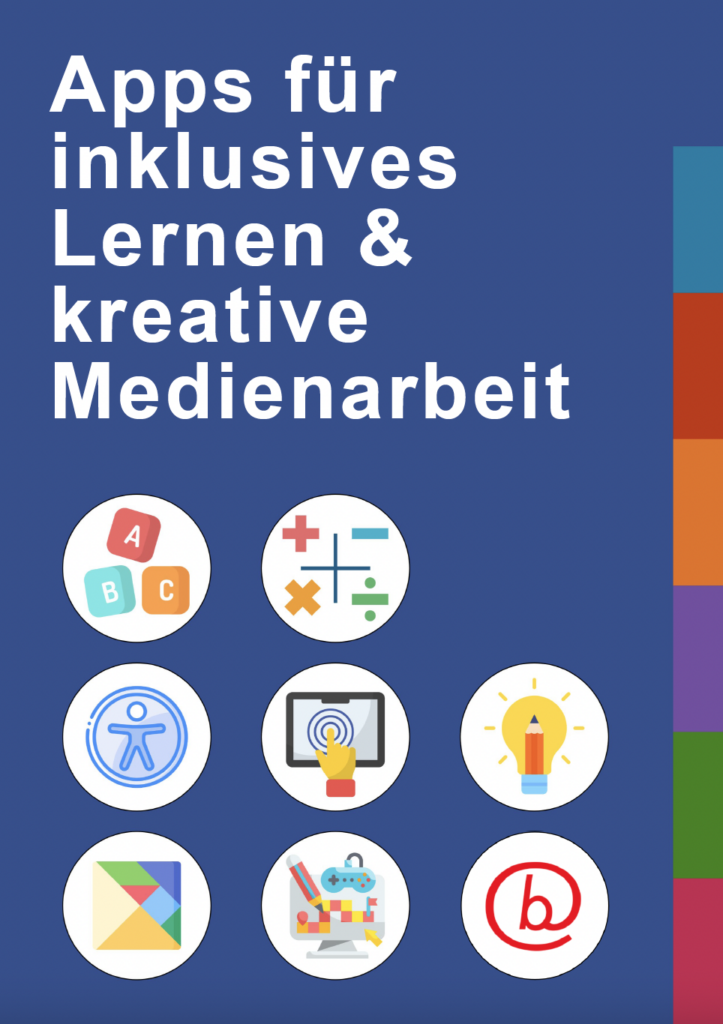
Wir von barrierefrei kommunizieren! haben PowerPoint z. B. genutzt, weil wir einen Katalog erstellt haben, der einen Überblick über Apps für inklusives Lernen und kreative Medienarbeit bietet. Der Katalog erscheint Kapitel für Kapitel und die Redakteurin – die nicht mit Grafikprogrammen arbeitet – soll selbst in der Lage sein, die Inhalte des Katalogs in eine Vorlage einzubinden, ohne dafür jedes Mal den Grafikdesigner des Projekts bemühen zu müssen.
Inspiriert, PowerPoint ebenfalls als Basisprogramm für Layouts zu nutzen, wurden wir bei unseren Beratungen rund um barrierefreie Dokumente, bei der wir zur Barrierefreiheit einer Flyervorlage angefragt wurden. Diese Vorlage wurde von einer Grafikdesignerin mit PowerPoint erstellt, die dann von den Kursleiter*innen – die in der Regel über keine Grafikprogramme verfügen bzw. diese nicht bedienen können – mit Inhalten gefüllt wird
Lesereihenfolge festlegen – So geht’s!
Die Lesereihenfolge der Elemente ist die Reihenfolge, in der der Screenreader die Elemente vorliest. Hier muss man sich als layouterstellende Person natürlich zunächst fragen: In welcher Reihenfolge sollen die Elemente einer Publikation denn überhaupt vorgelesen werden? Wenn das klar ist, geht man so vor:
- Layout-Vorlage erstellen im PowerPoint-Master
- Im Register “Start” die Schaltfläche “Anordnen” wählen und “Auswahlbereich” klicken
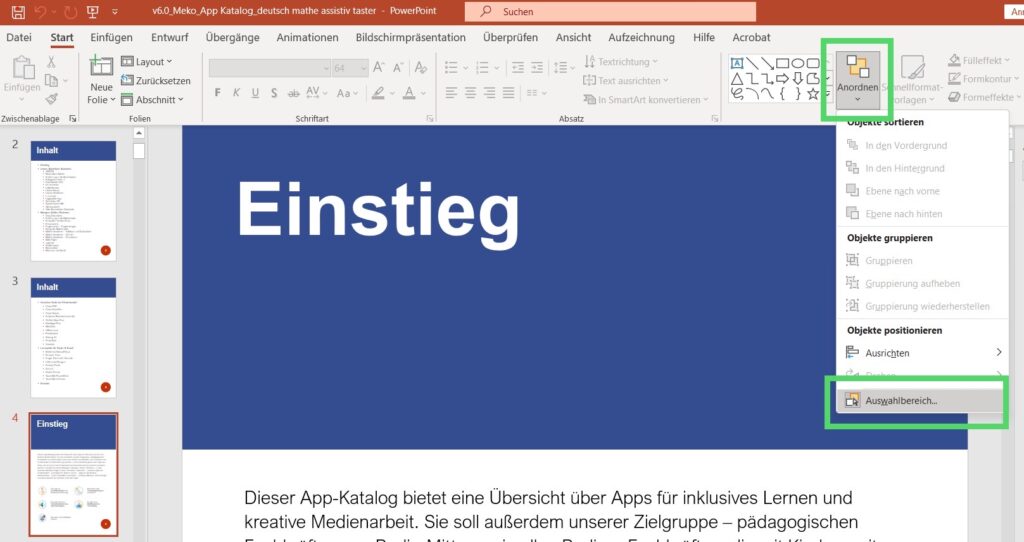
Rechts öffnet sich jetzt das Fenster “Auswahl”. Hier werden alle Elemente des jeweiligen Seitenlayouts aufgelistet, z. B. Folientitel, Bildplatzhalter, Inhaltsplatzhalter und Foliennummernplatzhalter. Die verschiedenen Platzhalter sind die Grundlage für das Layout und werden später einfach mit den gewünschten Inhalten befüllt.
Die Elemente im Bereich “Auswahl” werden von Screenreadern der Reihe nach vorgelesen – und zwar nicht, wie man denken würde, von oben nach unten, sondern von unten nach oben! Stimmt die Reihenfolge der Elemente nicht, kann man sie einfach ändern, indem man die Elemente mit der Maus im Bereich “Auswahl” verschiebt. Im Bildbeispiel wurde ursprünglich zuerst der Titel (“Einstieg”) vorgelesen. Wir wollten jedoch, dass zuerst die Seitennummer vorgelesen wird und dann der Titel. Daher haben wir im Bereich “Auswahl” “Titel 1” markiert und an die zweite Stelle von unten geschoben, so dass der Foliennummernplatzhalter ganz unten steht und damit zuerst vorgelesen wird.
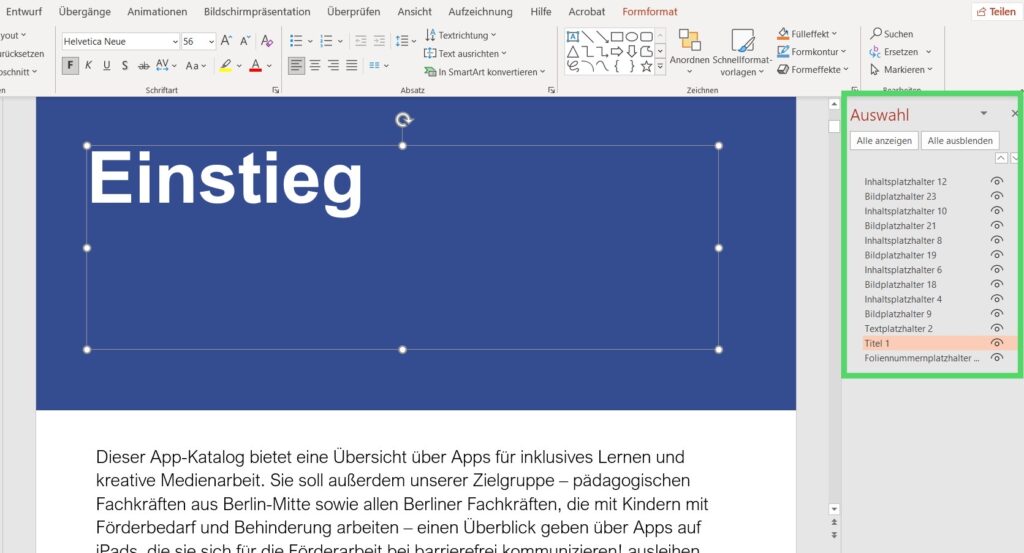
Grafiken als dekorativ markieren
Außerdem sollte man sich vorab fragen: Welche Elemente sollen denn überhaupt vorgelesen werden? Gerade bei Layouts dienen viele Elemente der optischen Schönheit und sind daher für Sehende auch sehr wichtig für die Lesemotivation und Lesefreundlichkeit. Für blinde Lesende bieten sie jedoch keinen informativen Mehrwert und sollten aufgrund der Leseökonomie für blinde Screenreadernutzende so ausgeblendet werden, dass der Screenreader diese Elemente ignoriert. Schaut man sich z. B. das Cover unserer Publikation an, so besteht dieses neben dem Titel aus verschiedenen Icons, die für die jeweiligen Unterkapitel stehen. Außerdem sieht man am rechten Rand sieben farbige Streifen, die ebenfalls die Farben der Unterkapitel visualisieren. Wir haben uns dafür entschieden, dass nur der Titel der Publikation vorgelesen werden soll – und nicht sämtliche Icon-Kuller und Farbstreifen. Das haben wir erreicht, indem wir alle grafischen Elemente, die keine Information für blinde Lesende darstellen, als dekorativ markiert haben. Dadurch “verschwinden” sie auch aus dem Auswahlbereich und müssen daher bei der Festlegung der Lesereihenfolge nicht mehr berücksichtigt werden. Grafiken “als dekorativ markieren” geht sehr einfach:
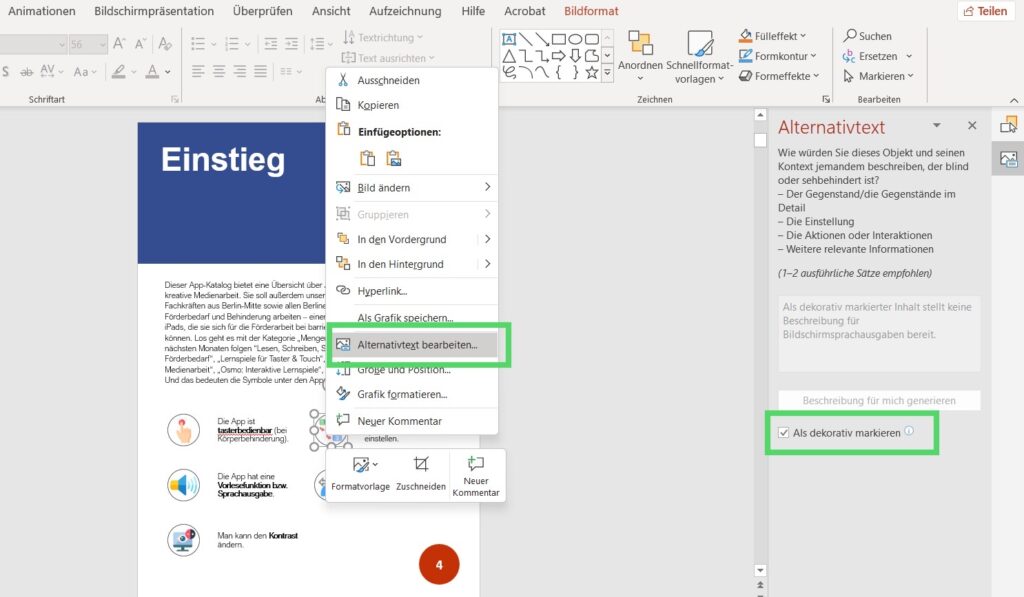
- mit der rechten Maustaste auf die Grafik klicken → im sich öffnenden Fenster “Alternativtext bearbeiten” wählen
- rechts öffnet sich das Fenster “Alternativtext”: Hier kann man nun entweder einen Alternativtext hinterlegen oder mit Klick auf die Checkbox die Grafik “Als dekorativ markieren”
Und sonst so?
Der “Rest” beim Erstellen eines barrierefreien Dokuments mit PowerPoint unterscheidet sich nicht gravierend vom Erstellen eines barrierefreien Dokuments mit Word:
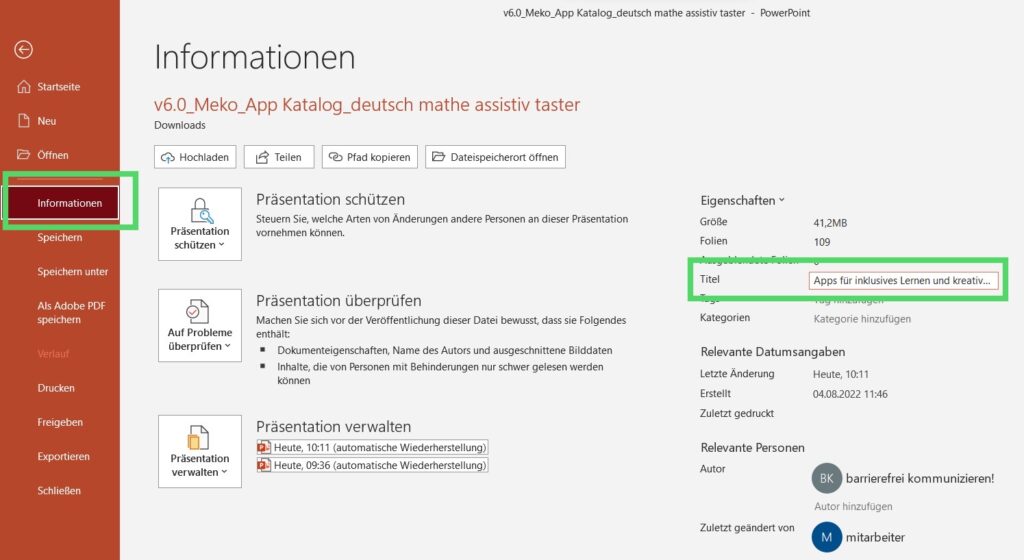
- Das Dokument braucht einen Titel, damit Screenreadernutzende nicht nur den – manchmal kryptischen – Dateinamen vorgelesen bekommen. Der Dokumententitel ist im Übrigen nicht die erste Überschrift eines Textes, sondern wird bei den Dokumentinformationen eingetragen! Der Titel sollte natürlich aussagekräftig sein und einen Eindruck davon vermitteln, worum es beim Dokument geht.
- Der Folientitel entspricht der Formatvorlage “Überschrift” und ist damit die wichtigste Voraussetzung für ein Dokument, in dem Screenreadernutzende mittels Tastatur von Überschrift zu Überschrift springen und so geziehlt navigieren können. Dafür muss jede Seite (bzw. Folie) zwingend einen Folientitel enthalten und dieser sollte zum einen aussagekräftig sein – also einen Hinweis auf den Inhalt der Folie geben. Zum anderen sollte er eindeutig sein, d. h. es sollte nicht mehrere Folien mit dem gleichen Folientitel geben.
Klingt fast zu einfach, um wahr zu sein. Gibt es denn auch einen Haken bei der ganzen Geschichte?
Leider ja! 🙁 Während es möglich ist, ein Dokument, welches mit Microsoft Word erstellt wurde, als barrierefreies PDF abzuspeichern (und dabei alle maschinenauslesbaren Infos in das PDF zu übertragen), OHNE dass man zusätzlich das teure Adobe Acrobat Pro auf seinem Gerät installiert haben muss, ist das gegenwärtig bei Microsoft PowerPoint noch nicht möglich. Konkret bedeutet das: Die Folientitel werden beim Speichervorgang NICHT als Überschriften erkannt und im PDF zu Lesezeichen konvertiert, auf deren Basis dann die screenreadernutzende Person durch das Dokument navigieren kann. Dies funktioniert nur, wenn man gleichzeitig Adobe Acrobat Pro installiert hat und beim Speichervorgang das Adobe-PlugIn erscheint.
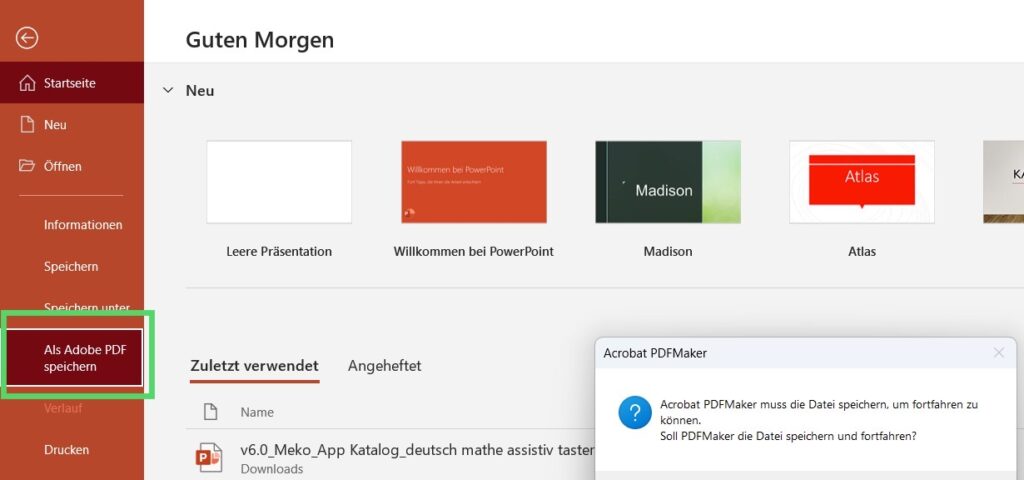
Als wir das herausgefunden hatten, haben wir versucht, den Workflow bei der freien Open-Source-Alternative Impress von Libre Office durchzuführen – und siehe da, hier funktionierte es auch ohne Adobe Acrobat Pro: Folientitel wurden beim Speichern als PDF als Überschriften erkannt und in navigierbare Lesezeichen umgewandelt. Leider hat Libre Office einen anderen, gravierenden Nachteil, der es für das Erstellen von Flyern und Publikationen (aktuell) unbrauchbar macht: Grafische Elemente können hier nicht als dekorativ markiert werden – und für blinde Nutzende damit “ausgeblendet” werden. Das macht Libre Office Impress für Layouts, die ja in der Regel aus zahlreichen dekorativen grafischen Elementen bestehen, nicht akzeptabel – schließlich will keine blinde Person überflüssige Alternativtexte à la “orangefarbener Kreis” vorgelesen bekommen…
Fazit
Gegenwärtig ist es noch nicht möglich, nur allein mit Microsoft PowerPoint eine barrierefreie Publikation als PDF-Datei zu erzeugen. Trotzdem ist der Workflow für Einrichtungen nützlich, schließlich können grafikdesignunaffine Redakteurinnen oder Kursleiterinnen trotzdem alle Inhalte in einer PowerPoint-Vorlage ablegen und so Grafikverantwortliche entlasten. Am Ende muss dann diese Datei jedoch noch auf einem Gerät, auf dem Adobe Acrobat Pro installiert ist, als Adobe-PDF gespeichert werden. Nichtsdestotrotz hoffen wir, dass entweder Libre Office demnächst nachzieht und die Funktion “Grafiken als dekorativ markieren” in seine Programme implementiert – oder eben in der nächsten PowerPoint-Version Folientitel beim Speichern als Überschriften erkannt und in Lesezeichen konvertiert werden – so wie es schon lange mit Word möglich ist.