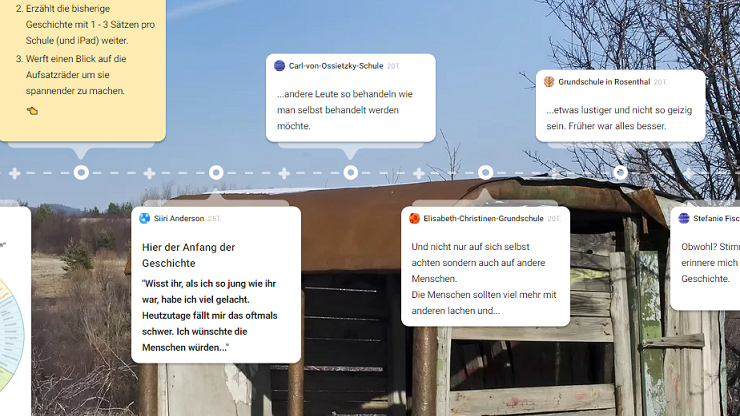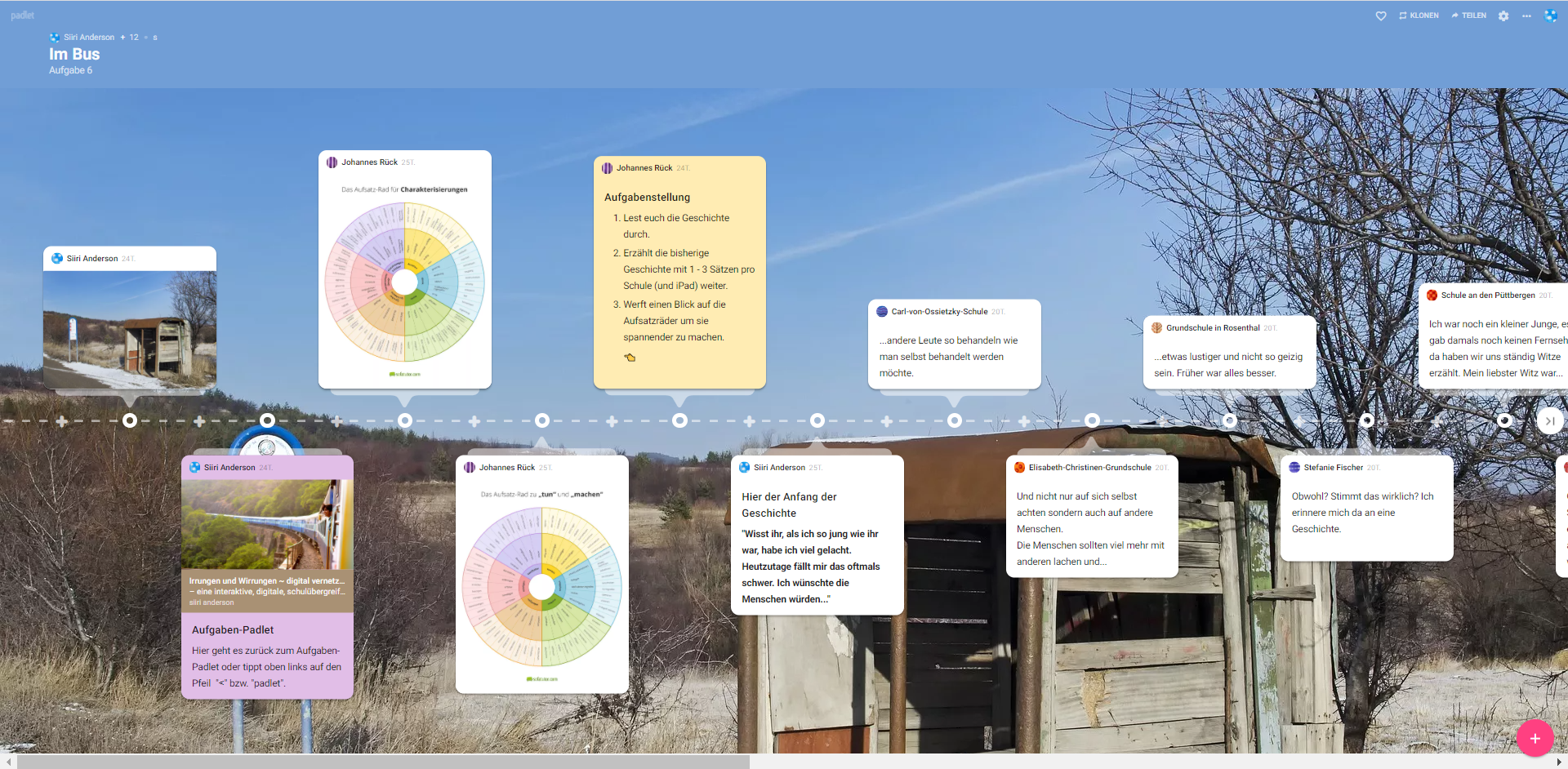Von Siiri Anderson, barrierefrei kommunizieren!/ tjfbg gGmbH
Die digitale Pinnwand Padlet wird im pädagogischen Bereich vor allem eingesetzt um Informationen, Wissen zu teilen und im Kontakt miteinander zu sein. Doch sie kann noch mehr: Sie kann eingesetzt werden, um Geschichten zu erzählen, wie zum Beispiel ein Märchen, eine Fantasiereise oder die Geschichte, wie sich eine Raupe in einen Schmetterling verwandelt. Gut umsetzen lässt sich das mit der eher wenig bekannten Padlet-Vorlage „Timeline“, die wir im heutigen Tool-Tipp kurz vorstellen wollen.
Hier wird kurz vorgestellt, wie das geht.
- Padlet-App öffnen, “+ ein Padlet erstellen” und das Format “Timeline” auswählen
- mit dem runden ➕ – Button (rechts unten) ein Notizfeld öffnen
- auf “Titel” tippen, um der Notiz eine Überschrift zu vergeben
- auf “Sag etwas…” tippen, um einen Text in die Notiz zu schreiben
- “Posten” antippen, damit die Notiz gepostet wird
Geschichte kreativ ausschmücken
Wie hört sich das Flattern eines Schmetterlings an oder wie kann ein Schmetterling aussehen? Wie klingt die Stimme des Flaschengeistes oder was für ein Geräusch macht eine Schatztruhe? Wie sehen die Personen der Geschichte aus oder die Hütte mit dem Schatz auf der Insel ?
Mit Hilfe unterschiedlicher digitaler Werkzeuge, kann die Geschichte kreativer und spannungsreicher gestaltet werden.
Foto einfügen
- mit dem rosa ➕-Button (rechts unten) ein Notizfeld öffnen
- auf das Symbol mit dem Bergmotiv tippen, um ein Foto aus der Bildergalerie des Tablets hinzuzufügen
oder
- auf das Kamera-Symbol tippen, um zu Fotografieren
- “Posten” antippen, damit die Notiz gepostet wird
Stimme aufnehmen
- Mit dem rosa ➕-Button (rechts unten) ein Notizfeld öffnen
- Auf das “…” – Symbol tippen und “Stimme” auswählen
- das rosa Mikrofon-Symbol antippen, um die Aufnahme zu starten
- “Wiedergabe und speichern” antippen, und nochmals mit “Speichern” bestätigen
- “Posten” antippen, damit die Stimmaufnahme gepostet wird
Video aufnehmen
- Mit dem rosa ➕-Button (rechts unten) ein Notizfeld öffnen
- Auf das “…” – Symbol tippen und “Video” auswählen
- den roten, runden Aufnahme-Button antippen, um eine Videoaufnahme zu starten
- den Aufnahme-Button nochmals antippen, um die Aufnahme zu beenden
- “Use Video” antippen
- “Posten” antippen, damit das Video gepostet wird
Malen
- Mit dem rosa ➕-Button (rechts unten) ein Notizfeld öffnen
- Auf das “…” – Symbol tippen und “Zeichnen” auswählen
- Mit dem Finger malen.
Den Malstift (links unten) antippen, um Stift, Stiftbreite und Farbe zu ändern
- “Speichern” antippen
- “Posten” antippen, damit die Zeichnung gepostet wird
Achtung!
Damit fotografiert, gefilmt oder eine Stimme aufgenommen werden kann, muss der Padlet-App der Zugriff auf die Kamera und das Mikrofon erlaubt werden. In den Einstellungen des Tablets können die Zugriffsberechtigungen für die Padlet-App im Nachhinein erteilt werden. (Bezieht sich auf die iPad-App, die Android-App haben wir nicht getestet.)
Tipps
- Es können auch schon vorhandene Ton- und Videoaufnahmen oder Fotos eingefügt werden: Dazu im Notizfeld auf den Drei-Punkte-Button tippen, und “File” bzw. “Hochladen” auswählen. Nun können die Datei-Ordner des Tablets oder des PC durchsucht werden.
- Einer Notiz mit Stimme/ Video/ Foto kann im Nachhinein Text hinzugefügt werden: Dazu rechts oben in der Notiz die drei übereinanderstehenden Punkte antippen, dann “Bearbeiten” auswählen. Den Text einfügen und mit “speichern” bestätigen.
- Notizen verschieben: Notiz mit dem Finger antippen, halten und vor/ nach einer Notiz schieben und dann Notiz loslassen.
Das hier abgebildete Padlet kam bei einer schulübergreifenden Veranstaltung in Horten des Trägers tjfbg zum Einsatz. Normalerweise treffen sich in allen Ferien Kinder der Horte des Trägers in einer Schule, um an verschiedenen Stationen gemeinsam Spaß zu haben. Während der Corona-Pandemie fand die Aktion digital unterstützt statt.