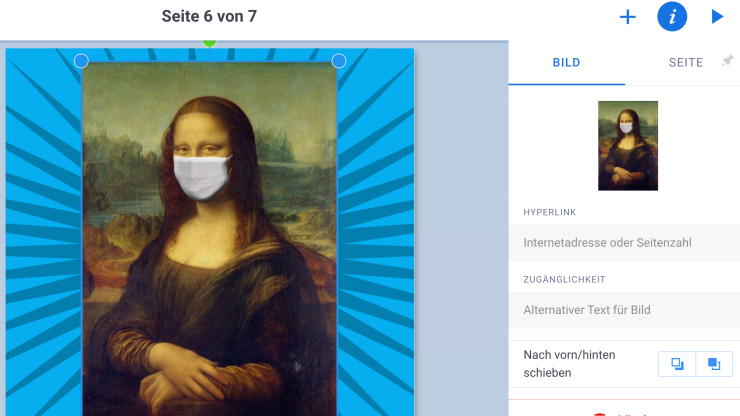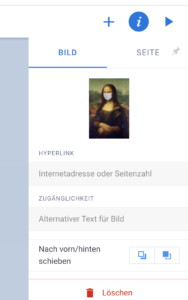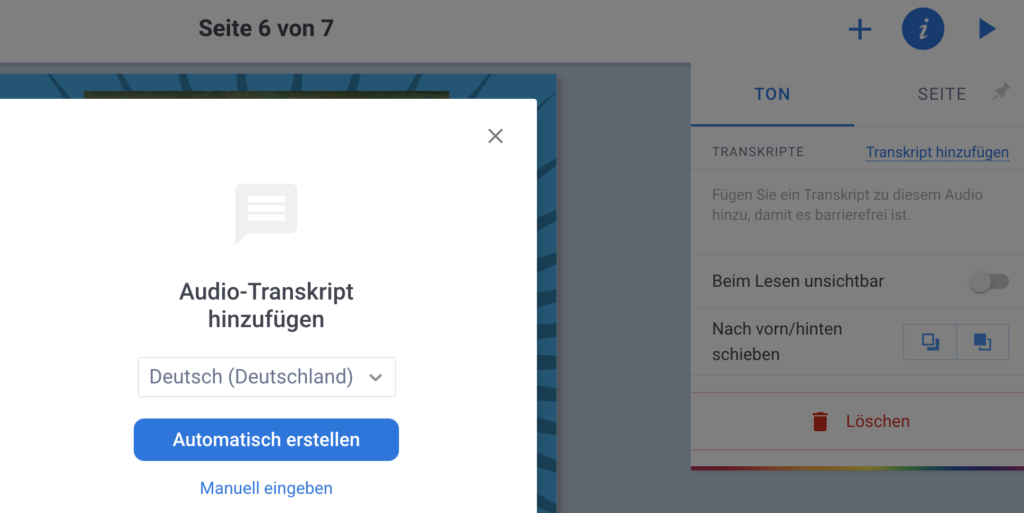Carola Werning/ barrierefrei kommunizieren!
Book Creator haben wir ja bereits mehrfach in den Tool-Tipps hervorgehoben. Das Tool hat tolle inklusive Eigenschaften und barrierefreie Funktionen für Nutzer*innen mit den verschiedensten Voraussetzungen. Zeit, diese auch einmal genauer vorzustellen!
Wichtig zu wissen
Book Creator online ist eine Chrome-Anwendung – funktioniert aber auch in den Browsern Edge, Safari und für Datenbewusste im Brave-Browser. Book Creator online funktioniert NICHT in Firefox!
Vorlesefunktion
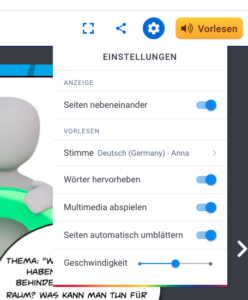 Die Vorlesefunktion liest Text in vielen Sprachen vor – gut für Nutzende mit Lese- und Seheinschränkungen! Die Vorlesefunktion liest erst dann, vor wenn das Buch im Abspiel-Modus ist (Im Bearbeitungsmodus auf den Play-Button klicken). Neben dem Vorlesen-Button finden sich hinter den Zahnrad-Symbol die Vorleseeinstellungen. Hier kann noch einiges eingestellt werden, z. B. die Geschwindigkeit und die Sprache, ob Wörter beim Vorlesen hervorgehoben werden oder ob Seiten automatisch umgeblätter werden sollen.
Die Vorlesefunktion liest Text in vielen Sprachen vor – gut für Nutzende mit Lese- und Seheinschränkungen! Die Vorlesefunktion liest erst dann, vor wenn das Buch im Abspiel-Modus ist (Im Bearbeitungsmodus auf den Play-Button klicken). Neben dem Vorlesen-Button finden sich hinter den Zahnrad-Symbol die Vorleseeinstellungen. Hier kann noch einiges eingestellt werden, z. B. die Geschwindigkeit und die Sprache, ob Wörter beim Vorlesen hervorgehoben werden oder ob Seiten automatisch umgeblätter werden sollen.
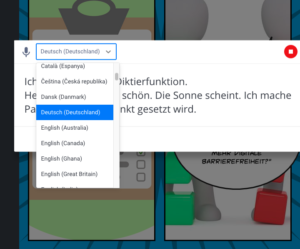 Diktierfunktion
Diktierfunktion
Mit der Diktierfunktion kann Text in vielen Sprachen diktiert, statt getippt werden. Das hilft Menschen, mit Schreibschwierigkeiten oder motorischen Einschränkungen. Die Spracherkennung funktioniert auch mit nicht perfekter Aussprache verblüffend gut. Satzzeichen müssen diktiert werden, Punkte werden auch nach einer längeren Sprechpause gesetzt. Die Spracherkennung basiert auf der Google KI – daher ist die Diktierfunktion nur verfügbar, wenn man Book Creator online im Chrome-Browser verwendet.
Tipp
Wer Book Creator online in einem anderen Browser als Chrome verwenden möchte, hat die Möglichkeit, Text auch über die geräteintegrierten Bedienungshilfen zu diktieren!
Windows:
- Mit Maus in das Textfeld klicken, in das Text eingegeben werden soll.
- Windows-Logo-Taste + H drücken, um die Diktierfunktion zu starten.
- Kurz warten, bis die Meldung „Ich höre zu“ erscheint. Dann sprechen!
Mac:
- Die Diktierfunktion muss einmalig in die Systemeinstellungen aktiviert werden und wird dann über den eingestellten Befehl aufgerufen.
- Systemeinstellungen -> Tastatur -> Diktat -> Ein -> gewünschten Kurzbefehl einstellen zum Aufrufen der Diktierfunktion (z. B. 2 x fn-Taste drücken)
iPad:
- Mikrofon-Symbol auf der Bildschirmtastatur tippen und sprechen.
Alt-Texte für Bilder
Book Creator online bietet die Möglichkeit, Alternativtexte für Bilder hinzufügen. Alternativtexte sind wichtig für blinde Lesende, da sie Infos über bildliche Inhalte vermitteln. Blinde Nutzende lassen sich Alternativ-Texte von ihren Screenreadern vorlesen – für alle anderen sind die Alt-Texte „unsichtbar“.
- Bild in Book Creator anklicken, so dass es aktiv ist (ob ein Element in Book Creator aktiv ist, erkennt man am blauen Rahmen um das Element)
- i-Button klicken (klickt man auf den sogenannten „Inspektor“-Button, öffnet sich ein Menü mit den Einstellungsmöglichkeiten des jeweils aktiven Elements)
- in der Formularzeile „Zugänglichkeit“ bei „Alternativer Text“ eine kurze, aussagekräftige Bildbeschreibung hinzufügen.
Automatische Transkript- und Untertitel-Funktion für Audios und Videos
Googles KI bietet eine mittlerweile ziemlich starke Spracherkennungsfunktion. Auf dieser basieren beispielsweise auch die automatischen Untertitel von YouTube-Videos. Testet man die automatischen Untertitel von YouTube, erkennt man schnell die aktuellen Grenzen der Spracherkennung: Sie ist abhängig von der Sprachqualität, kommt bei Sprachwechseln und Fremdwörtern teils an ihre Grenzen und ignoriert Groß- und Kleinschreibung. Trotzdem funktioniert sie mittlerweile ziemlich gut und lässt sich gut nutzen, um das Erstellen von Untertiteln zu erleichtern und zu beschleunigen, da die automatisch erzeugten Untertitel nur noch händisch nachkorrigiert werden müssen. Die Spracherkennung ermöglicht in Book Creator online auch die Erstellung automatischer Transkripte für Audios. Audio-Elemente als solche sind natürlich toll für alle, die vielleicht nicht so gut lesen können – damit sie aber barrierefrei für Menschen mit Hörbehinderung sind benötigen sie ein Transkript.
So geht’s:
- Im Bearbeitungsmodus auf das Plus-Symbol klicken und „Aufnahme“ (Mikrofon-Symbol) wählen.
- „Aufnahme starten“ klicken und nach dem Countdown sprechen. Aufnahme beenden und ggf. noch einmmal anhören, ob man zufrieden mit der Aufnahme ist. Wenn ja, „Aufnahme verwenden“ klicken.
- Nun ist die Aufnahme im E-Book integriert, erkennbar am Lautsprecher-Icon im Comic-Stil. (Die Aufnahme kann nur im Abspielmodus angehört, nicht im Bearbeitungsmodus!). Das Audio-Element kann mit der Maus angeklickt und an eine gewünschte Stelle geschoben werden.
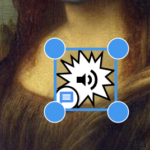 Auf das Audio-Element klicken, so dass es aktiv ist (erkennbar am blauen Rahmen). Auf den i-Button (Inspektor) klicken. „Transkript hinzufügen“ klicken und „Automatisch“ erstellen wählen.
Auf das Audio-Element klicken, so dass es aktiv ist (erkennbar am blauen Rahmen). Auf den i-Button (Inspektor) klicken. „Transkript hinzufügen“ klicken und „Automatisch“ erstellen wählen.- Die automatische Transkript-Erstellung dauert je nach Länge der Sprachaufnahme eine Weile, währenddessen kann am E-Book weitergearbeitet werden.
- Wenn das Transkript fertig ist, kann man es anklicken und Fehler manuell korrigieren.
Wie man automatische Untertitel zu Videos hinzufügt, erfährt man hier!
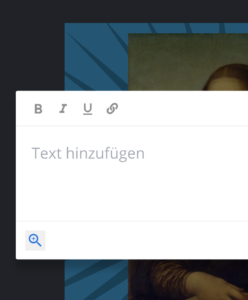 Text bei Eingabe vergrößert anzeigen lassen
Text bei Eingabe vergrößert anzeigen lassen
Im Texteingabefeld befindet sich links unten eine Lupe mit einem kleinen Plus-Symbol. Klickt man hierauf, kann man sich den Text auch bei der Eingabe vergrößert anzeigen lassen.
Darüber hinaus kann bei der Gestaltung des E-Books auf die Bedarfe von Menschen mit Sehbehinderung geachtet werden, z. B. indem man eine gut leserliche, klare Schriftart wählt und bei den Farben auf gute Kontraste achtet. Die Schriftgröße kann natürlich auch angepasst werden – wobei das kein Muss ist, denn in jedes Gerät ist eine Vergrößerungsfunktion vorinstalliert.
Tastaturbedienbarkeit
Tastaturbedienbarkeit ist DAS Kriterium, damit auch blinde Menschen und einige Nutzende mit motorischen Einschränkungen, die ausschließlich mit der Tastatur digital unterwegs sind, ein Tool nutzen können! Ob ein Tool dieses Kriterium erfüllt, kann leicht selbst getestet werden: Probiert doch mal mit der Tab-Taste durch Book Creator online zu navigieren! Können alle Elemente mit der Tab-Taste erreicht und mit der Enter-Taste aktiviert werden? Ist jederzeit erkennbar, welches Element die Tab-Taste grade fokussiert hat? Blinde Nutzende lassen sich dann von ihrem Screenreader vorlesen, wo sie sich gerade befinden und was sie gerade machen können und können auf diese Weise Book Creator online barrierefrei bedienen.
AutoDraw-Funktion
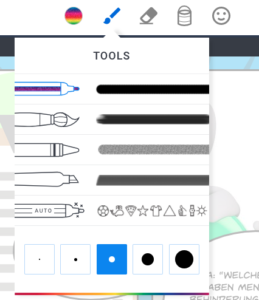 In Book Creator online ist Googles AutoDraw integriert, mit der jede:r zum Künstler wird! Im Bearbeitungsmodus auf den Plus-Button klicken und das Stift-Werkzeug auswählen. Dann den Auto-Stift wählen, gewünschte Farbe einstellen, eine beliebige Form kritzeln und eine von vorgeschlagenen Elementen auswählen! Das Element kann dann nachträglich natürlich noch in der Größe und Farbe angepasst werden. Jede Menge Spaß garantiert!
In Book Creator online ist Googles AutoDraw integriert, mit der jede:r zum Künstler wird! Im Bearbeitungsmodus auf den Plus-Button klicken und das Stift-Werkzeug auswählen. Dann den Auto-Stift wählen, gewünschte Farbe einstellen, eine beliebige Form kritzeln und eine von vorgeschlagenen Elementen auswählen! Das Element kann dann nachträglich natürlich noch in der Größe und Farbe angepasst werden. Jede Menge Spaß garantiert!