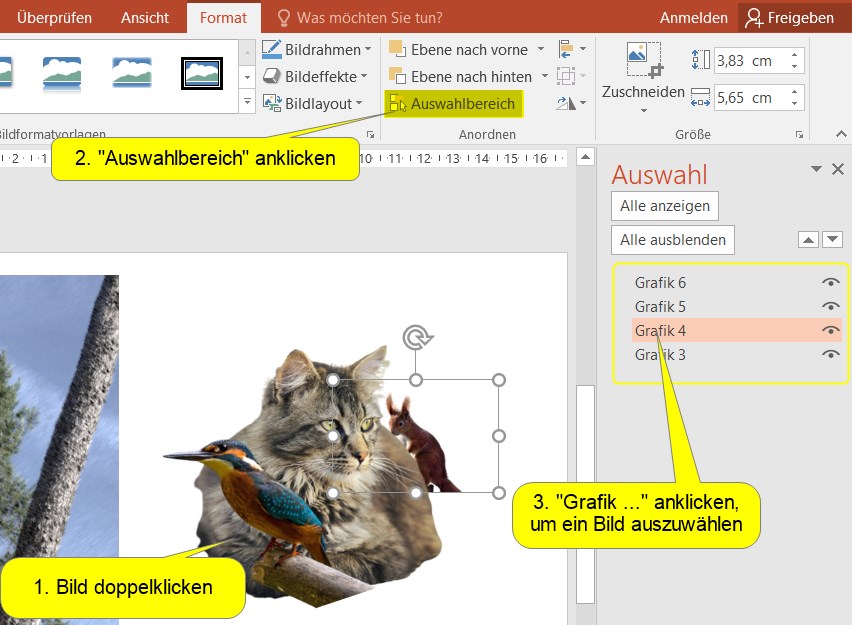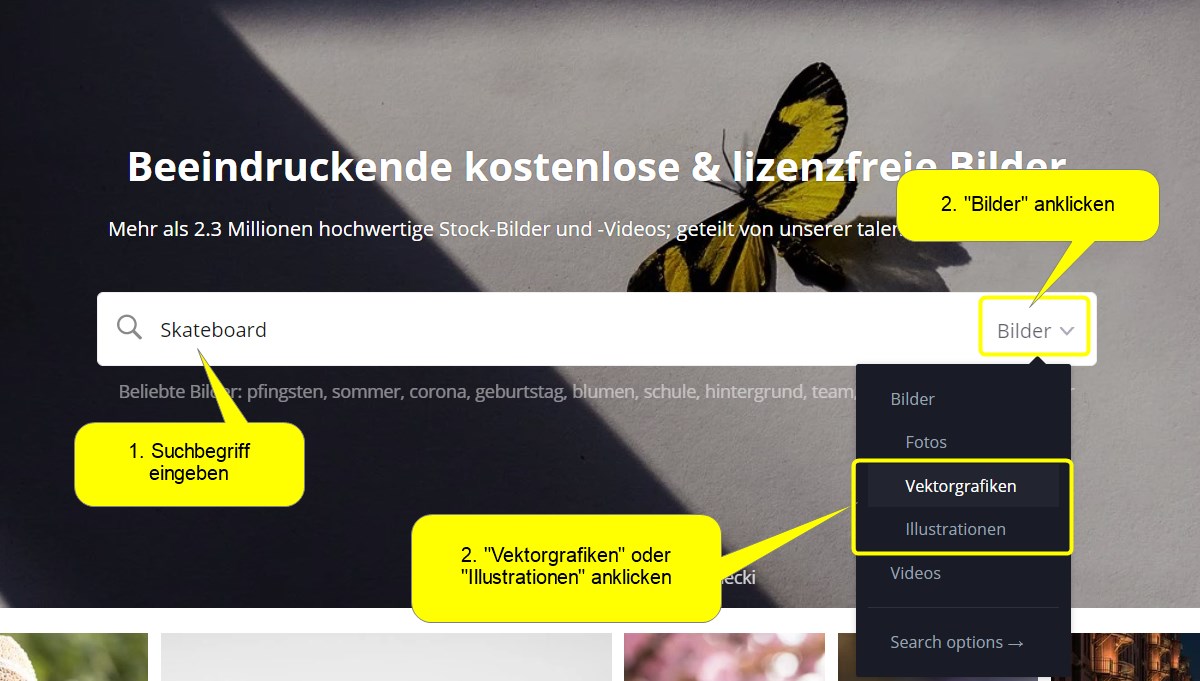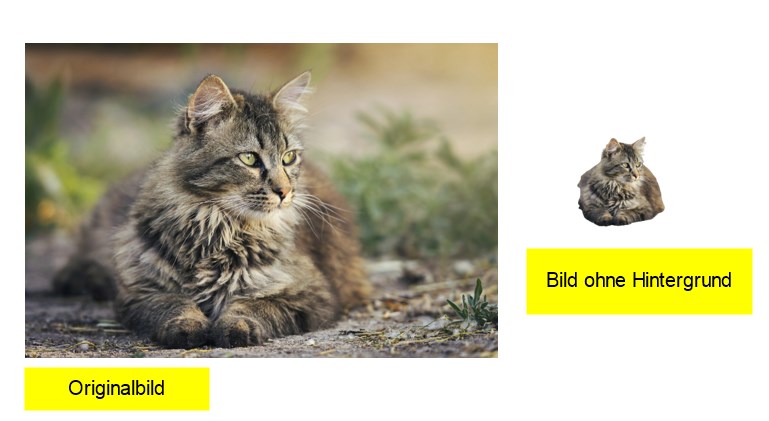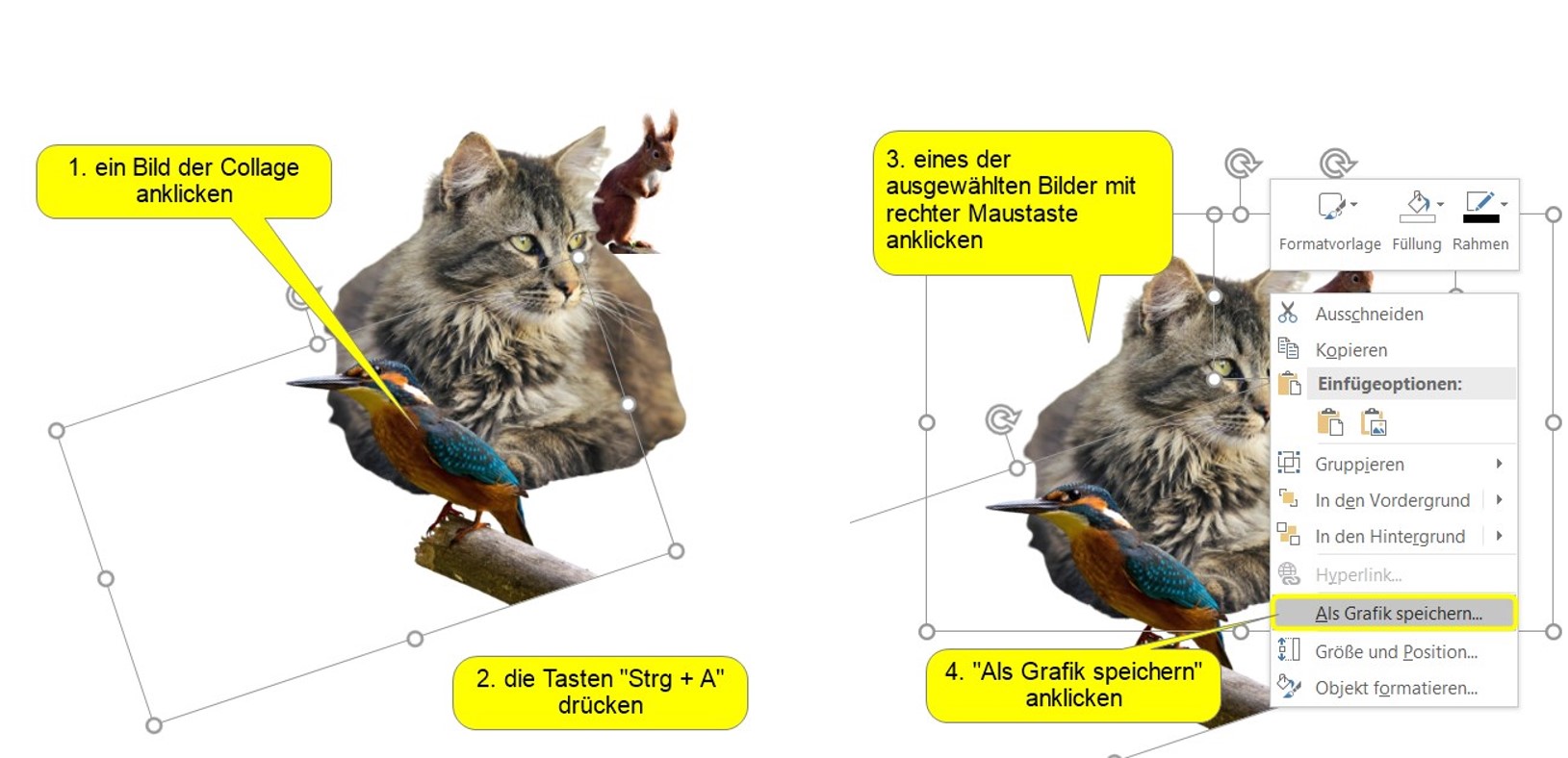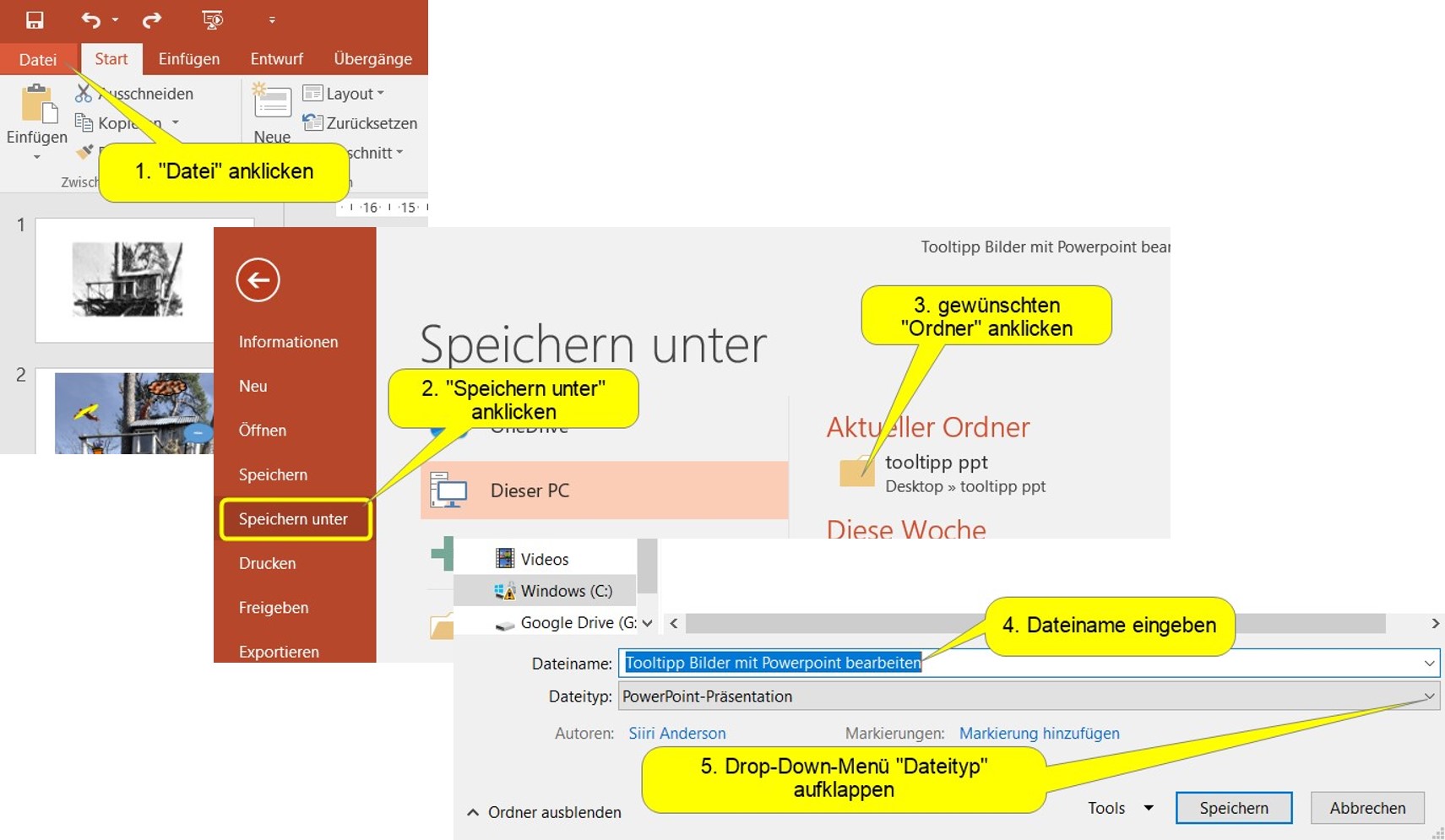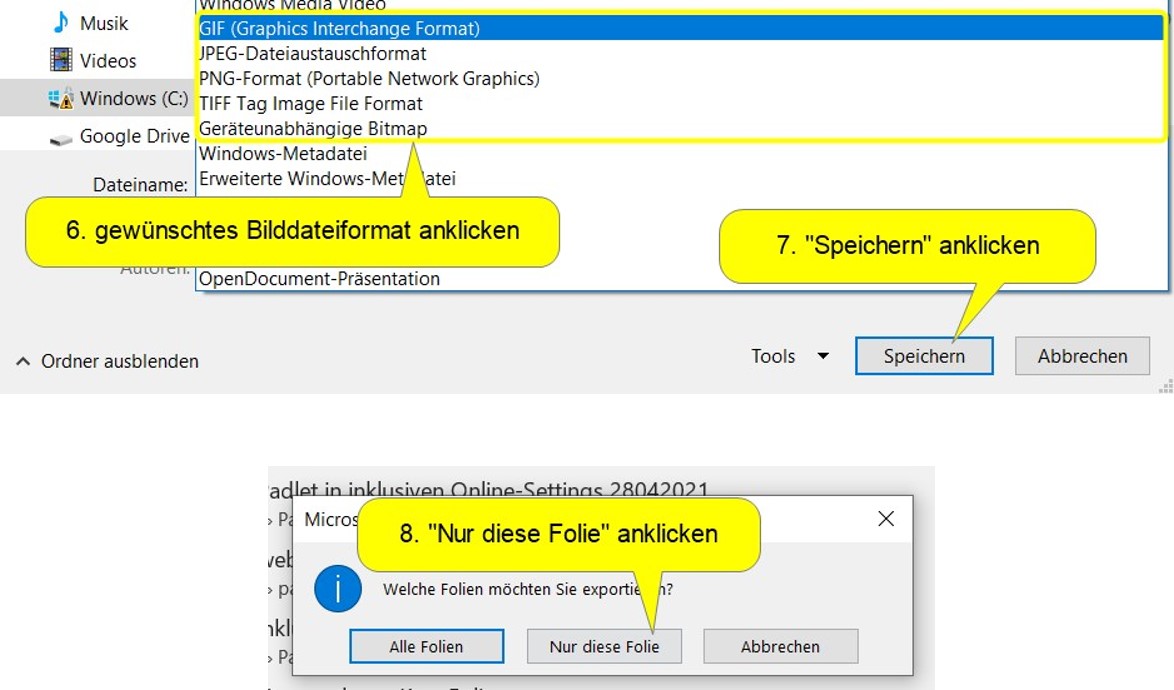Siiri Anderson/ barrierefrei kommunizieren!
Im ersten Teil unseres Tool-Tipps Bilder mit PowerPoint bearbeiten und Bildcollagen erstellen – Teil 1 haben wir die wichtigsten Bildbearbeitungswerkzeuge in Powerpoint kennengelernt. In Teil 2 werden wir einen Schritt weitergehen und Collagen mit Hilfe von PowerPoint erstellen.
Beginnen
 Wir starten mit einer leere Folie.
Wir starten mit einer leere Folie.
- PowerPoint öffnen und “Leere Präsentation” auswählen.
- Präsentation zur Sicherheit speichern, damit die Arbeit nicht verloren geht.
- Textfeld anklicken (1), “Entf”-Taste drücken.
- zweites Textfeld anklicken und mit “Entf”-Taste ebenfalls löschen
Schritt 1: Hintergrund der Collage gestalten
Was für einen Hintergrund soll die Collage haben?
- ein Bild: dann lädt man ein Bild hoch. (Siehe Abschnitt “Bilder einfügen” weiter unten)
- eine weiße Fläche: man benutzt die vorhandene Folie
- eine farbige Fläche: man ändert die Farbe der Folie. (Siehe nächster Abschnitt “Farbe der Folie ändern”)
- eine farbige Fläche mit individuellen Maßen: man fügt ein Rechteck ein. (Wie das geht, zeigt der Abschnitt “Sprech-/ Gedankenblase, Explosionen und andere Formen einfügen” weiter unten.)
Farbe der Folie ändern
- die leere Folie mit der rechte Maustaste anklicken (1)
- “Hintergrund formatieren“ (2) auswählen
- das Symbol neben “Farbe” (3) anklicken
- gewünschte Farbe anklicken (4)
Schritt 2: Bilder & Sprech-/ Gedankenblasen einfügen
Ein Collage besteht immer aus mehreren Bildern. Sie kann auch Texte und Formen enthalten. Im zweiten Schritt lädt man daher weitere Bilder hoch und fügt passende Formen wie Sprech-/ Gedankenblasen ein.
Bilder einfügen
- Tab “Einfügen” im Menü anklicken
- “Bilder” (2) anklicken
- gewünschtes Bild hochladen
Das zuletzt hochgeladene Bild landet immer ganz oben auf der obersten Ebene. Wie man die Anordnung der Bilder ändert, steht in “Schritt 3: Bild und andere Objekte in den Vordergrund/ Hintergrund schieben” weiter unten.
Achtung! Unbedingt auf Urheberrechte achten: Verwendet nur eigene Fotos/ Zeichnungen oder lizenzfreie Bilder.
Sprech-/ Gedankenblase, Explosionen und andere Formen einfügen
- Registerkarte “Einfügen” anklicken
- “Formen” anklicken
- im Abschnitt “Legenden” gewünschte Sprech-/ Gedankenblase anklicken
- mit der linken Maustaste auf die Folie klicken
Tipp: Im Menü “Formen” kann man auch “Explosionen” einfügen. Die Symbole dafür findet man über den Sprech-/ Gedankenblasen.
Schritt 3: Bilder und andere Objekte in den Vordergrund/ Hintergrund schieben
Bild/ Objekt nach vorne schieben
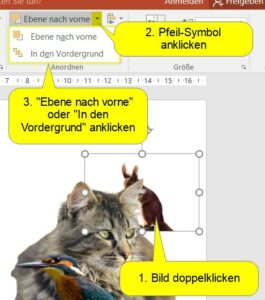 Möchte man, dass ein Bild oder eine Gedankenblase vor einem anderem Objekt liegt, dann muss man das Bild/ die Gedankenblase nach vorne schieben.
Möchte man, dass ein Bild oder eine Gedankenblase vor einem anderem Objekt liegt, dann muss man das Bild/ die Gedankenblase nach vorne schieben.
- Bild/ Gedankenblase doppelklicken
- Pfeil-Symbol neben “Ebene nach vorne” in der Format-Leiste anklicken
- “Ebene nach vorne” oder “In den Vordergrund” anklicken
“In den Vordergrund” bedeutet, dass ein Bild ganz nach vorne geschoben wird. Dieses Bild liegt dann ganz oben auf dem digitalen Bilderhaufen.
Bild/ Objekt nach hinten schieben
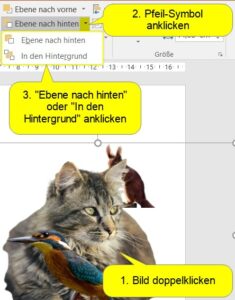 Möchte man, dass ein Bild oder eine Gedankenblase hinter einem anderem Objekt liegt, dann muss man das Bild/ die Gedankenblase nach hinten schieben.
Möchte man, dass ein Bild oder eine Gedankenblase hinter einem anderem Objekt liegt, dann muss man das Bild/ die Gedankenblase nach hinten schieben.
- Bild/ Gedankenblase doppelklicken
- Pfeil-Symbol neben “Ebene nach vorne” in der Format-Leiste anklicken
- “Ebene nach hinten” oder “In den Hintergrund” anklicken
“In den Hintergrund” bedeutet, dass ein Bild ganz nach hinten geschoben wird. Dieses Bild ist dann das unterste Bild eines digitalen Bilderhaufens.
Schritt 4: Bilder und andere Objekte drehen & spiegeln
Ein Bild und alle anderen Objekte wie z.B. eine Gedankenblase kann man drehen/ spiegeln.
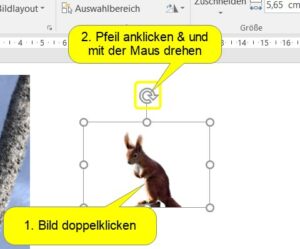 Bild/ Objekt drehen
Bild/ Objekt drehen
- Bild/ Objekt doppelklicken
- den gebogenen Pfeil vom Auswahlfenster anklicken und den Pfeil drehen (= die Maus im/ gegen Uhrzeigersinn bewegen)
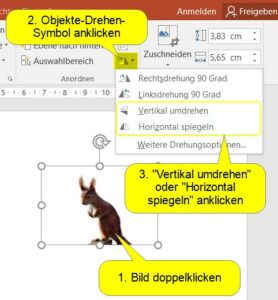 Bild/ Objekt spiegeln
Bild/ Objekt spiegeln
- Bild/ Objekt doppelklicken
- Objekte-Drehen-Symbol rechts neben “Auswahlbereich” in der Format-Leiste anklicken
- „Vertikal umdrehen“ oder „Horizontal spiegeln“ anklicken, um das Bild vertikal/ horizontal zu spiegeln
Hilfe: Bild lässt sich nicht auswählen!
Wenn ein Bild hinter einem anderen Bild liegt, kann man es manchmal nicht auswählen. Da man das Bild nicht auswählen kann, kann man es nicht verschieben oder bearbeiten. Es gibt einen Trick, um dieses Bild auszuwählen.
Bild auswählen & bearbeiten
- eines der vorhandenen Bilder doppelklicken
- in der Format-Leiste “Auswahlbereich” anklicken
- “Grafik …” anklicken, um ein Bild auszuwählen, dass man bearbeiten möchte
- in der “Format-Leiste” gewünschtes Bildwerkzeuge anklicken, um dieses Bild zu bearbeiten. (Siehe Teil 1 “Schritt 3: Bild bearbeiten”)
Bild auswählen & verschieben
- eines der vorhandenen Bilder doppelklicken
- in der Format-Leiste “Auswahlbereich” anklicken
- auf das “Augen-Symbol” rechts neben “Grafik …” klicken, um davorliegende Bilder auszublenden
- Bild anklicken und verschieben
Schritt 5: Sprech-/ Gedankenblasen, Explosionen und andere Formen bearbeiten
Man kann die Größe und Farben von Sprech- und Gedankenblasen ändern. Diese mit Text oder einem Bild füllen. Auch andere Formen, wie Explosionen, Rechtecke kann man verändern. Wie das geht, zeigen wir hier anhand einer Gedankenblase.
Sprech-/ Gedankenblase-Größe ändern
- Sprech-/ Gedankenblase anklicken
- einen der Punkte des Auswahlrahmens anklicken und nach rechts/ links ziehen um die Größe der Sprech-/ Gedankenblase zu ändern
Tipp: Die Größe von Bildern und andere Formen, wie Explosionen oder Rechtecke werden auf gleiche Weise geändert.
 Sprech-/ Gedankenblase und andere Formen mit Text füllen
Sprech-/ Gedankenblase und andere Formen mit Text füllen
- Sprech-/ Gedankenblase anklicken
- losschreiben
Farbe der Sprech-/ Gedankenblase ändern
- Sprech-/ Gedankenblase doppelklicken
im Bereich “Formenarten” in der geöffneten Format-Leiste gibt es drei Möglichkeiten, die Farbe der Sprech-/ Gedankenblase zu gestalten:
- eine der Formatvorlagen “Abc” (1) anklicken, um mit Hilfe einer Vorlage Farbe und Stil der der Sprech-/ Gedankenblase zu ändern
- “Fülleffekt” (2) anklicken, um die Füllfarbe der Sprech-/ Gedankenblase zu ändern
- “Formkontur” (3) anklicken, um die Rahmenfarbe der Sprech-/ Gedankenblase zu ändern
Mit Hilfe des Werkzeugs “Formeffekte” (4) kann man die Sprech-/ Gedankenblase plastischer gestalten.
Textfarbe in der Sprech-/ Gedankenblase ändern
- Sprech-/ Gedankenblase doppelklicken
- im Bereich “WordArt-Formate” in der geöffneten Format-Leiste Textfarbe und Schriftart ändern
- eine der Textformatvorlagen-Symbole “A” (1) anklicken, um die Schriftart, Stil und Farbe mit Hilfe einer Vorlage zu ändern
- ausgewählte Vorlage individuell gestalten: “Schriftfarbe” (2), “Farbe der Schriftkontur” (3), “Texteffekte” (4) rechts neben den Textformatvorlagen anklicken
Textgröße in der Sprech-/ Gedankenblase und andere Formen ändern
- Sprech-/ Gedankenblase doppelklicken
- Text in der Sprech-/ Gedankenblase doppelklicken
- Pfeilsymbol neben der Schriftgröße anklicken und Schriftgröße auswählen
Hinweis: Wurde der Text mit Hilfe einer der Texteffekte “Transformieren” geändert, lässt sich die Schriftgröße nicht mehr ändern. Diese passt sich automatisch an die Sprech-/ Gedankenblase an.
Sprech-/ Gedankenblase und andere Formen mit einem Bild ausfüllen
- Sprech-/ Gedankenblase doppelklicken
- “Fülleffekt” in der geöffneten Format-Leiste anklicken
- “Bild” anklicken
- “Aus einer Datei” anklicken
- gewünschtes Bild auswählen durch anklicken
- “Einfügen” anklicken
- das Bild wird automatisch in die Sprech-/ Gedankenblase eingefügt
Hinweisstrich/ kleine Kreise der Sprech-/ Gedankenblase verschieben
- Sprech-/ Gedankenblase anklicken
- gelben Punkt unten an der Sprech-/ Gedankenblase anklicken und in eine beliebige Richtung ziehen
Exkurs: Fotos/ Bilder ohne Hintergrund finden oder erstellen
Bilder ohne Hintergrund finden
Vektorgrafiken und Illustrationen lassen sich gut in Collagen einfügen, da diese in den meisten Fällen einen transparenten Hintergrund haben.
Auf Pixabay gibt es die Möglichkeit nach solchen Bildern zu suchen:
- Suchbegriff eingeben
- rechts neben dem Suchfeld auf “Bilder” klicken
- “Vektorgrafiken” oder “Illustrationen” anklicken
Hintergrund eines Bilds entfernen
Mithilfe des Werkzeugs “Freistellen” in PowerPoint kann man den Hintergrund eines Bildes entfernen. Wie dieses Werkzeug funktioniert zeigt ein Video von Microsoft. Dieses Werkzeug ist etwas kompliziert.
Ein andere Möglichkeit ist einen webbasiertes Programm zu nutzen, wie removebg. Man lädt ein Bild hoch und der Hintergrund wird automatisch entfernt. Das Bild ohne Hintergrund kann man in kleiner Auflösung kostenfrei herunterladen.
Achtung! Keine persönlichen Bilder, die Menschen und/ oder Gesichter zeigen, auf Webseiten wie removebg hochladen!
Schritt 5: Fertige Collage als Bild speichern
Es gibt zwei Möglichkeiten die fertige Collage zu speichern. Welche Art man wählt, hängt davon ab, ob man die Folie als Hintergrund mitspeichern möchte oder nicht.
Collage ohne Folie speichern
- eines der Bilder der Collage anklicken
- die Tasten „Strg + A“ gleichzeitig drücken
- eines der ausgewählten Bilder mit rechter Maustaste anklicken
- „Als Grafik speichern“ anklicken
- Dateiname vergeben
- Dateiformat (z.B. jpeq) auswählen
Tipp: Dateiformat PNG auswählen, um das Bild mit transparenten Hintergrund zu speichern.
Collage mit Folie speichern
Falls die Folie der weiße/ farbige Hintergrund der Collage ist, sollte man diese mitspeichern.
- gewünschte Ordner (Speicherort) antippen
- „Datei“ anklicken
- „Speichern unter“ anklicken
- gewünschten „Ordner“ anklicken
- Dateiname eingeben
- Drop-Down-Menü „Dateityp“ aufklappen
- gewünschtes Bilddateiformat anklicken (z.B. jpeq)
- „Speichern“ anklicken
- „Nur diese Folie“ anklicken, um die aktuell ausgewählte Folie als Bild zu speichern