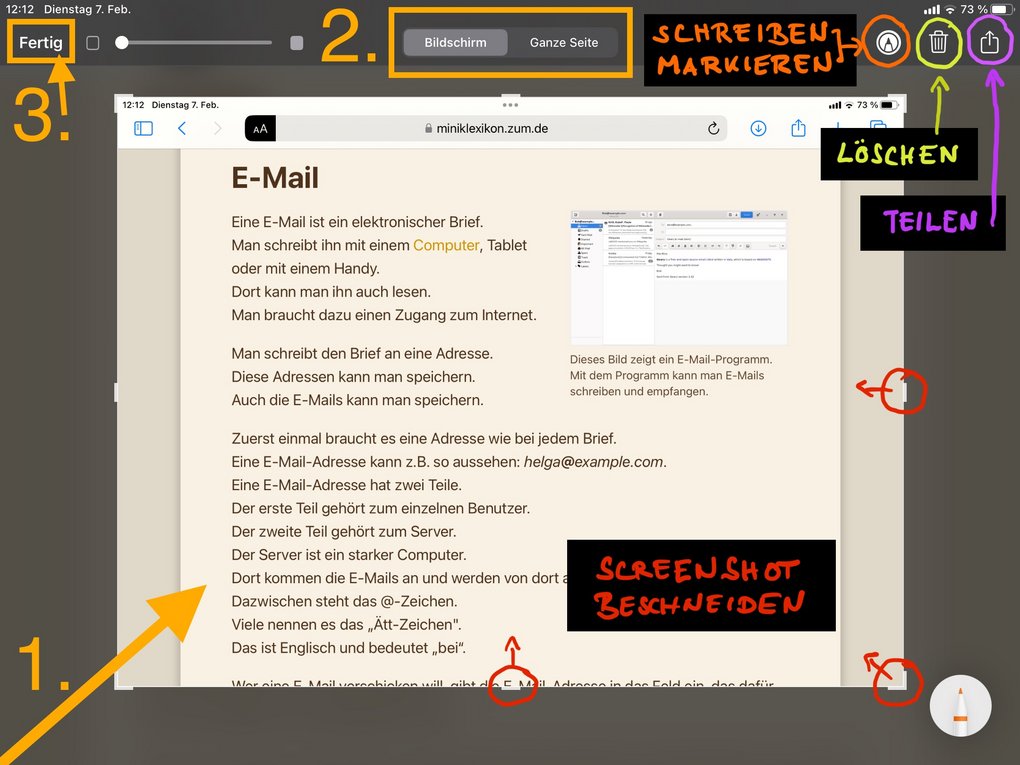In unseren Projekten gibt es immer mal wieder Teilnehmende, die sich aus verschiedenen Gründen schwer tun mit dem Erstellen von Screenshots am „klassischen“ iPad. Mit „klassisch“ meinen wir die Geräte mit dem Home-Button, hier wurde der Screenshot bislang durch gleichzeitiges Drücken der Home-Taste und des Ein-/ Ausschalters erstellt, was für Menschen mit motorischen Einschränkungen (z. B. Muskelschwäche) manchmal schwierig ist. Ab iOS 15.4 gibt es jetzt folgende Möglichkeit:
- Von der linken unteren Ecke des Bildschirm mit einem Finger diagonal in die Mitte wischen
- bei Webseiten kann man zwischen Bildschirmfoto → “Bildschirm” oder → “Ganze Seite” wählen (Eine ganze Seite wird als PDF gespeichert, ein Bildschirmfoto als Foto (PNG).)
- links oben “Fertig” antippen, um den Screenshot zu speichern
- Screenshot mit den hervorgehobenen Bearbeitungsmöglichkeiten
Bevor man “Fertig” antippt, kann man den Screenshot bearbeiten:
- Inhalte markieren oder Text hinzufügen/ schreiben → Stift-Symbol rechts oben
- Screenshot beschneiden → auf einen der Striche an den Seiten/ Ecken des Screenshots den Finger legen und den Strich nach innen ziehen
- Screenshot direkt in Google-Drive abspeichern oder per E-Mail teilen: → Teilen-Button rechts oben
Screenshot ohne Home-Taste funktioniert nicht?
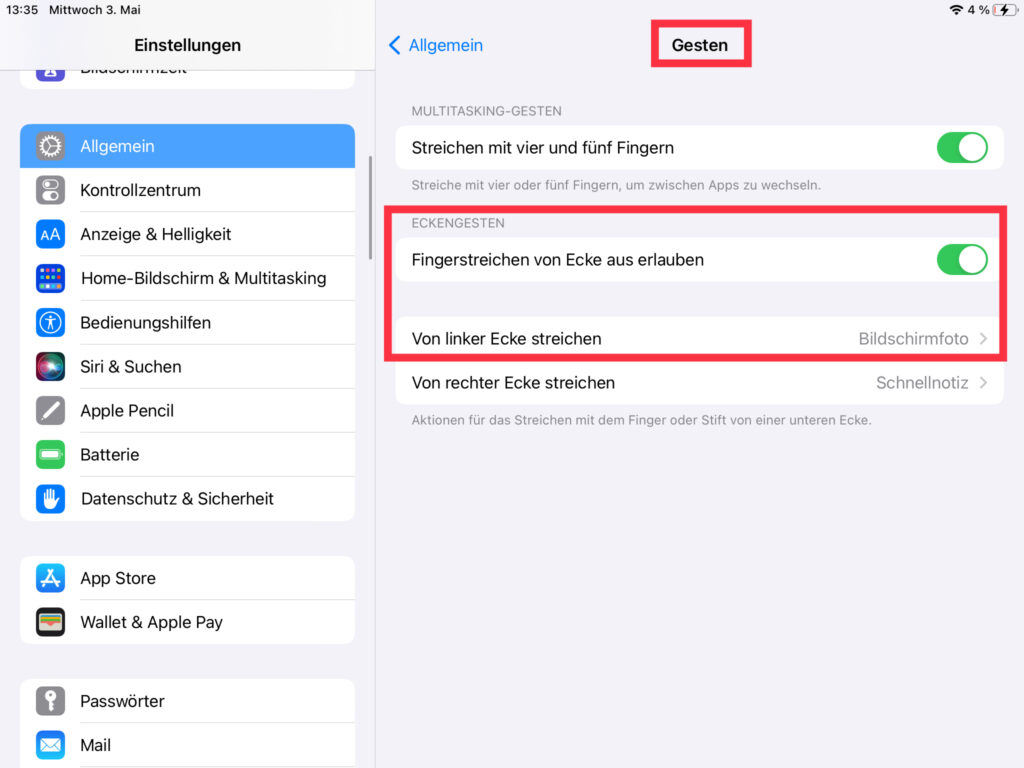
- iPad Einstellungen → Allgemein → Gesten → „Von linker Ecke streichen“ → „Bildschirmfoto“ auswählen
Screenshot ohne Home-Taste funktioniert trotz richtiger Einstellung nicht?
- iPad Einstellungen → Allgemein → Gesten → „Von linker Ecke streichen“ → „Aus“ antippen → „Bildschirmfoto“ antippen
Von Siiri Anderson/ barrierefrei kommunizieren!, tjfbg gGmbH