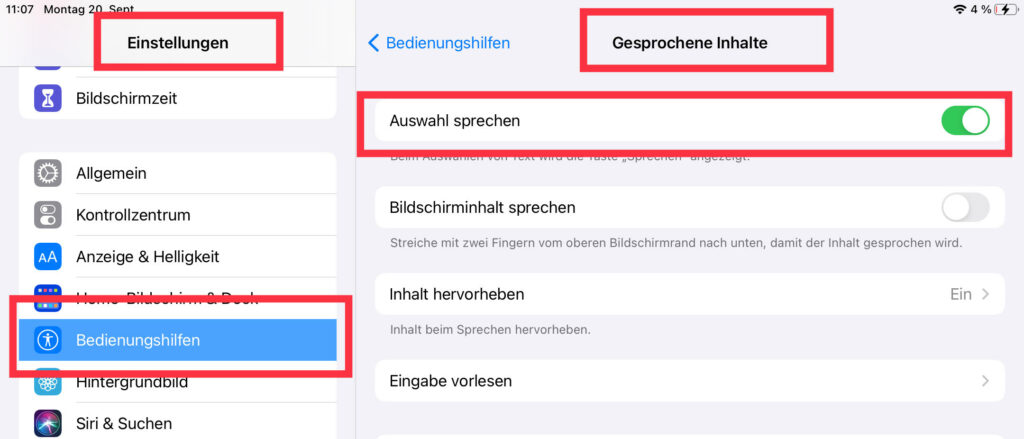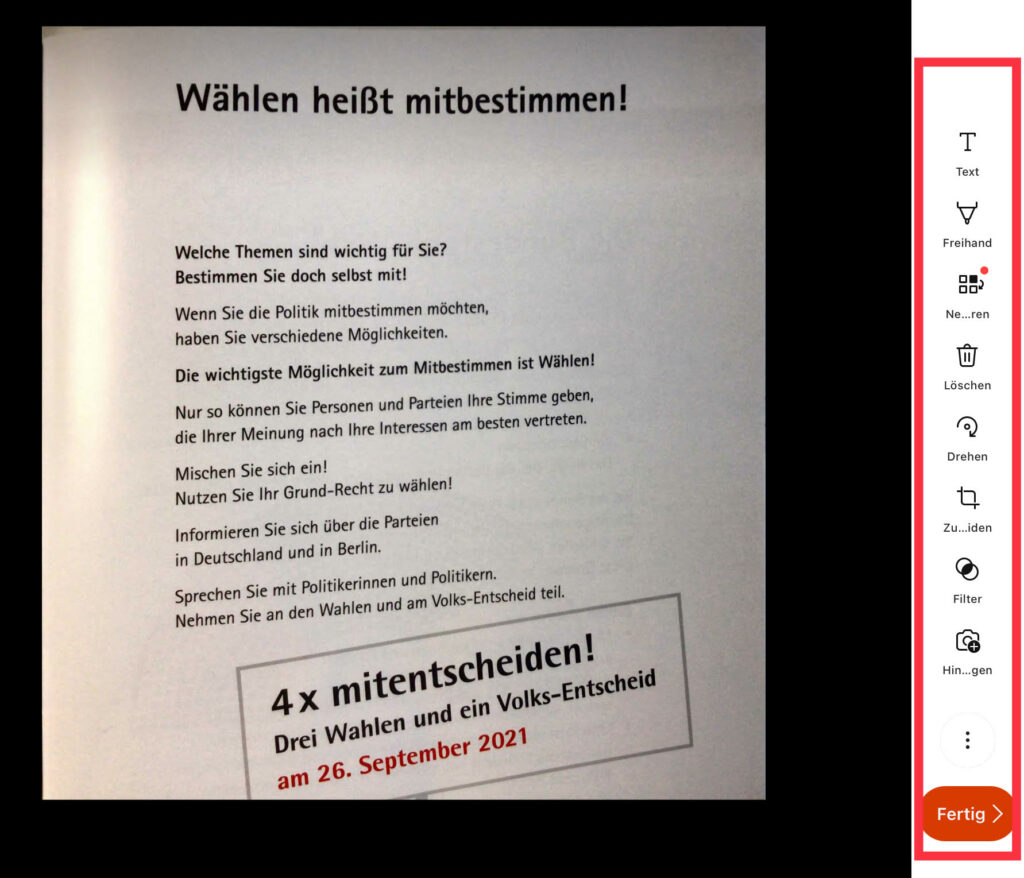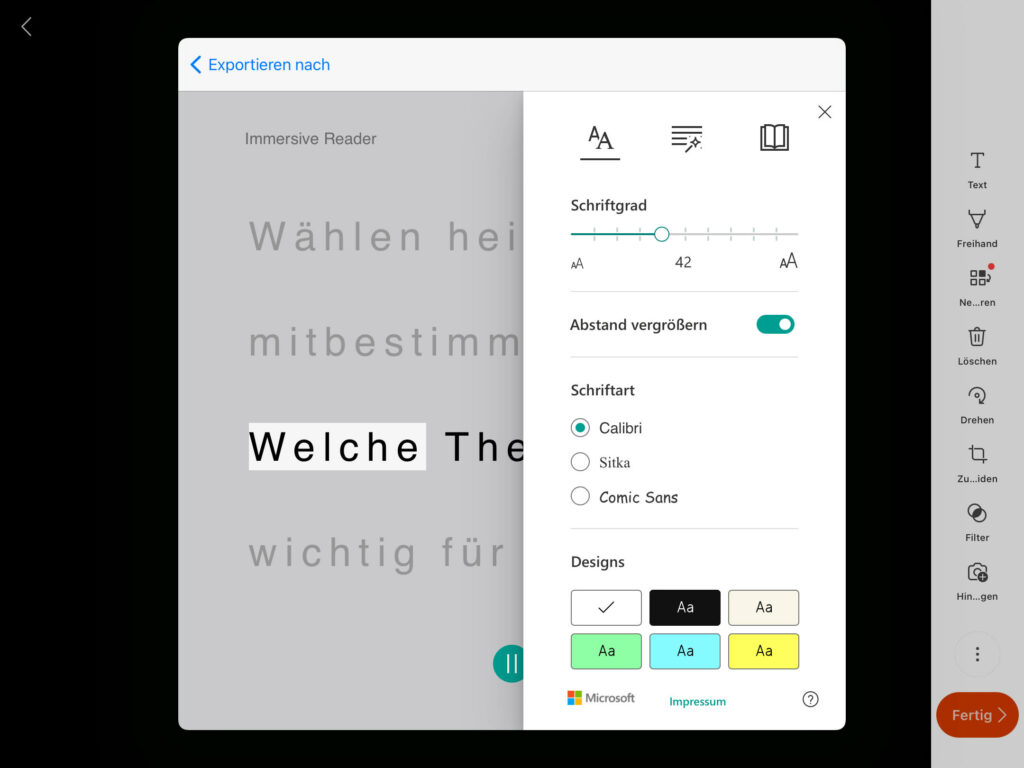Microsoft Lens ist eine kostenfreie App von Microsoft für iOS und Android, mit der Print-Dokumente fotografiert und digitalisiert werden können. Das bedeutet: Gedruckter Text wird als solcher erkannt und in digitalen Text umgewandelt – dieser kann dann z. B. in der App Lens selbst markiert und beschriftet werden. Oder der digitalisierte Text kann in eine weitere Microsoft-App wie z. B. OneNote exportiert und dort weiterbearbeitet werden. Oder der digitalisierte Text wird in den Plastischen Reader exportiert: Dort kann der Text vorgelesen, optisch an individuelle Bedürfnisse angepasst dargestellt werden oder eine Übersetzungsfunktion genutzt werden.
Mehr über den Plastischen Reader
Microsoft Lens macht auf diese Weise gedruckten Text zugänglich für Menschen mit Seh-, Lern- und Leseschwierigkeiten bzw. für Menschen, die eine Sprache nicht verstehen. Auch Menschen mit körperlichen Einschränkungen, die nicht handschriftlich Texte bearbeiten können, erhalten damit eine assistive App, um Textbearbeitung an ihre Bedarfe anzupassen.
Um den Plastischen Reader oder Apps wie OneNote nutzen zu können, benötigt man ein Microsoft-Konto. Für die Apps Microsoft Lens selbst wird KEIN Microsoft Account benötigt. Über die Lens-Funktion „Aktionen“ kann man gedruckten Text ebenfalls ohne Microsoft-Konto in digitalen Text umwandeln und z. B. über die in mobile Geräte integrierte Vorlesefunktion zugänglich machen.
Mehr über die iOS-Bedienungshilfen
Text digitalisieren mit „Aktionen“ (ohne Microsoft-Account) und Vorlesen lassen über die iOS-Bedienungshilfe „Auswahl sprechen“
- App öffnen (ggf. Zugriff auf Kamera und Foto-Mediathek erlauben)
- „Aktionen“ wählen → Oben mittig gewünschte Sprache auswählen → Foto von gedrucktem Text machen und Ausschnitt verbessern (Achtung: Text muss im Hochformat, um erkannt zu werden!)
- Digitalisierten Text kopieren oder teilen (z. B. in oder mit der iOS-Notizen-App) → Textabschnitt markieren und „Sprechen“ (die Bedienungshilfe „Auswahl sprechen“ muss dafür aktiviert sein: Einstellungen → Bedienungshilfen → Gesprochene Inhalte → Auswahl sprechen)
Text digitalisieren über „Dokument“ und digital weiterbearbeiten in Microsoft Lens (ohne Microsoft-Account)
- App öffnen (ggf. Zugriff auf Kamera und Foto-Mediathek erlauben)
- „Dokument“ wählen → Foto von gedrucktem Text machen → „Bestätigen“
- Text über die Textwerkzeuge in der Leiste rechts weiter bearbeiten (z. B. Markieren, Text hinzügen etc.) → „Fertig“
Text digitalisieren über „Dokument“ und exportieren in den Plastischen Reader (mit Microsoft-Account)
- App öffnen (ggf. Zugriff auf Kamera und Foto-Mediathek erlauben)
- „Dokument“ wählen → Foto von gedrucktem Text machen → „Bestätigen“
- ggf. Textauschnitt anpassen und Text drehen → „Fertig“
- Exportieren nach „Plastischer Reader“ → Text nach Bedarf im Plastischen Reader optisch anpassen und vorlesen lassen
Mehr zum Thema „Gedrucktes Vorlesen lassen mit Scanner-Apps“