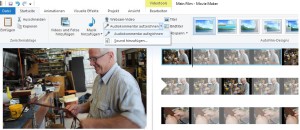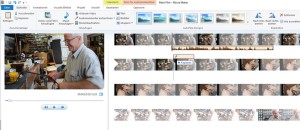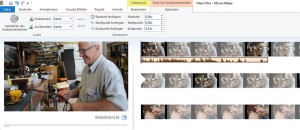Audiodeskription erstellen
Um Filme für blinde und sehbehinderte Menschen zugänglich zu machen, wird beschrieben, was gerade zu sehen ist: Sachlich, knapp, informativ. In einer Extra-Tonspur, die man zuschalten kann. Sie wird abgespielt: Wenn niemand spricht und wenn keine wichtige Film-Musik oder Geräusche zu hören sind. Denn auch die Stimmung des Films soll rüberkommen. So können blinde und sehbehinderte Menschen Filme schauen.
Warum denn das
- Filme gehören dazu – jeder soll sie sehen können.
- Eine Audiodeskription vermittelt „sichtbares“ Wissen (z. B. über Mode), auch das ist für blinde Menschen wichtig.
- Seit 2014 müssen staatlich geförderte Filme barrierefrei sein, d. h. Untertitel und Audiodeskription haben.
Technik
- Computer/ Laptop
- Mikrofon (mit einem Mikrofon, das man über USB anschließt, wird der Ton besser als mit dem Laptop-Mikrofon)
- Film- bzw. Tonschnittsoftware: Movie Maker, Audacity (kostenfrei), Adobe Premiere (kostet, hat aber mehr Funktionen)
So geht’s mit Movie Maker
In Movie Maker gibt es – wie in fast allen Videobearbeitungsprogrammen – eine Audiokommentarfunktion. Vorteile: Man kann die Beschreibung der Szenen zeitgleich zur Betrachtung des Films einsprechen. Man kann die Audiodeskription direkt bearbeiten. Man kann z. B. die Audiodeskription auf der Timeline – das ist der Zeitbalken unter dem Filmfenster im Schnittprogramm – nachträglich noch so verschieben, dass der Audiokommentar nur in den stummen Szenen abgespielt wird.
- Vor der Aufnahme das Mikrofon richtig einstellen (falls eins zum Anschließen verwendet wird): Datei > Optionen > Audio und Video
- Stelle, die kommentiert werden soll, in der Timeline anklicken. Funktion Audiokommentar aufzeichnen auswählen.
- Aufzeichnung und Beenden klicken, um die Aufnahme zu beginnen bzw. zu beenden.
- Audiokommentar speichern: Speicherort wählen, Name für die Aufnahme eingeben, speichern.
- Die Tonaufnahme erscheint jetzt in der Timeline als Balken an der zuvor ausgewählten Stelle.
- Wenn die Abspiel-Zeit des Kommentars nicht ganz stimmt: Per Drag & Drop kann die Tonaufnahme an die richtige Stelle verschoben werden.
- Mit den Tools für Audiokommentare kann die Tonaufnahme weiter bearbeitet werden.
Auch möglich
Audiokommentar zunächst in einem Audioprogramm (z. B. Audacity) einsprechen und in einem zweiten Arbeitsschritt in das Videoprogramm einbinden. Vorteil: Mehr Möglichkeiten zur Tonbearbeitung. Nachteil: Mehr Arbeitsschritte notwendig, Timing ist schwieriger. Anleitung zum Erstellen von Audiodeskriptionen mit Audacity gibt es auf unserer Jugendplattform.
Tipps
- Am besten ist, wenn eine sehbehinderte Person im Team ist! Sie kann einschätzen, ob eine Audiodeskription verständlich ist.
- Bereits beim Drehen auf ausreichend Sprechpausen achten. Dann bleibt Zeit für die Beschreibung der Filmszenen.
- Beim Beschreiben nichts verraten, was sehende Zuschauer vielleicht noch gar nicht bemerkt hätten. 😉
Link-Tipps
- Bei hörfilm.info und www.gretaundstarks.de gibt es das aktuelle Hörfilmprogramm für TV und Kino.
- Gute Infos: Die Vorgaben für die Erstellung von Audiodeskriptionen (Standards von ARD, ORF, SRF, ZDF, die Deutsche Hörfilm gGmbH, Hörfilm e.V. und audioskript).
- Mit der App Greta (iOS, Android, kostenfrei) können Kinofilme mit Audiodeskription erlebt werden: App und Audiodeskription über WLAN herunterladen, ins Kino gehen, App starten, Kopfhörer auf und los geht’s!